

Select Secure Folder > Gallery to view them. Select and hold the desired picture(s) > Menu icon > Move to Secure Folder. Pictures that have been moved to the Secure Folder are no longer visible in the regular Gallery. Note: You can also add pictures from the Gallery app. Navigate to and select the desired file(s), then select Done. ADD FILES TO SECURE FOLDER: Select Add files.Select Add apps > select the desired app > Add to add apps to the secure folder. USE SECURE FOLDER: Select the Menu icon, then select Lock to lock the secure folder.Note: To access the Apps tray, swipe up from the center of the screen.
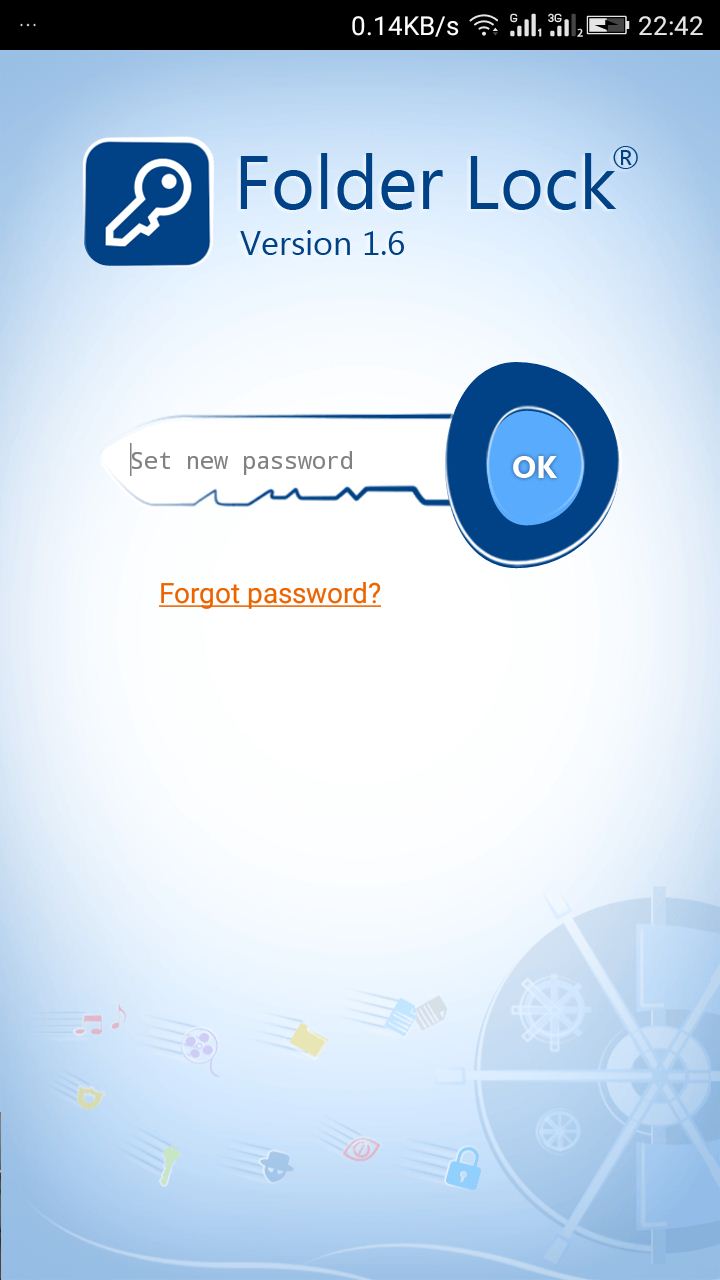
Select the Secure Folder app, then enter the passcode. When you access Secure folder you will be prompted to enter your passcode. ACCESS SECURE FOLDER: After completing the Secure folder set up, the Secure Folder app will appear in your Apps tray.
How to lock a folder on android code#
Enter the lock code again, then select CONFIRM.
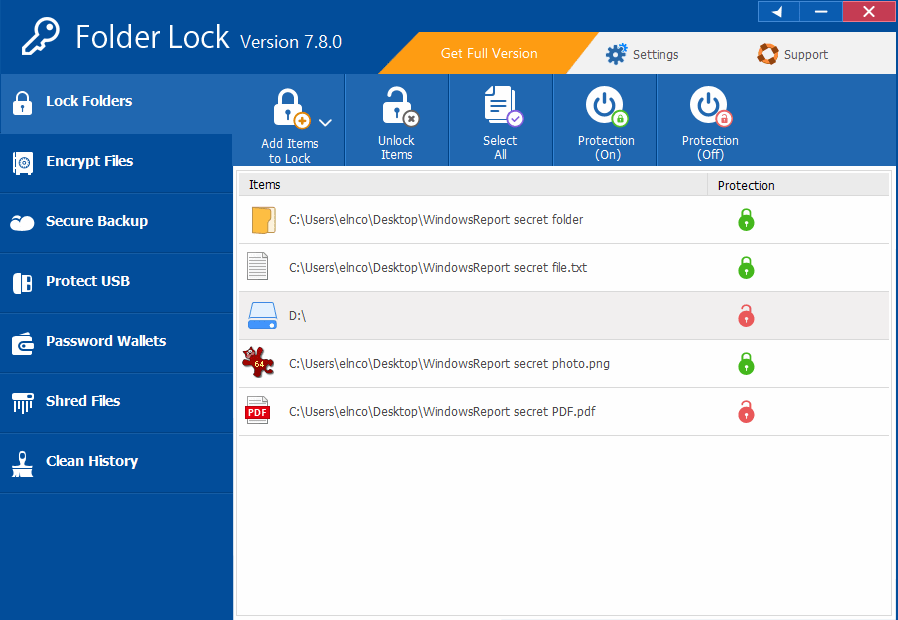
Note: For this tutorial, Pattern was chosen.


 0 kommentar(er)
0 kommentar(er)
